Microsoft SharePoint combined with OneDrive for Business is a powerful way to share and collaborate on your work documents. In this article we show you how to make the most of the sharing and storing functionalities provided by Microsoft.
Sharing links with others
Sharing links is an easy way to securely share files on the fly. This can be done through your web browser, File Explorer, and in other Microsoft applications (e.g., Outlook).
Right-click on a OneDrive file in your web browser and click Share.
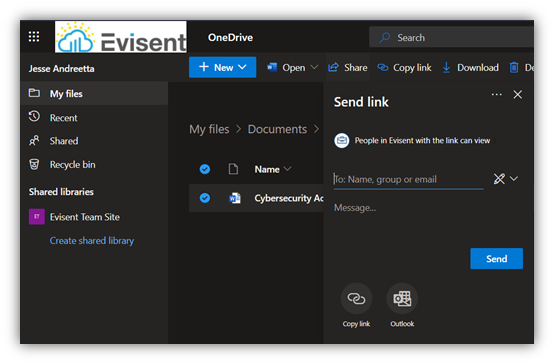
You may want to alter who can access this link before sending the file out.
To do this Click the email icon to expand the permissions options.
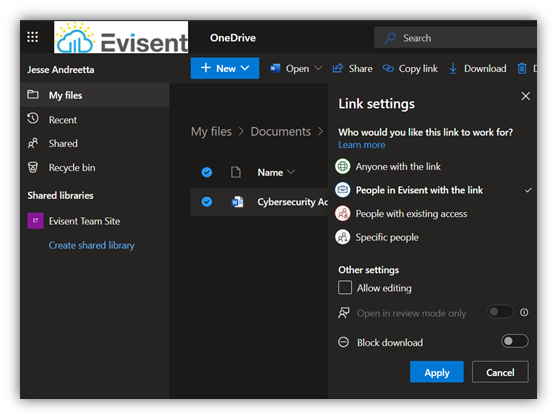
Here are the differences between the four permissions options available:
- Anyone with the link – A private and rescindable link that is forwardable by the recipient to anyone else. This type of link does not require users to sign in.
- People in [Your Organisation] with the link – A private and rescindable link that is only forwardable to people within your organisation. It cannot be accessed by people outside of your organisation.
- People with existing access – This is used when you have already granted certain people access to the file and you need to resend the link.
- Specific people – A private and rescindable link that is non-forwardable. Only the people you allow can open the file. An additional layer of security is provided through a one-time code sent to their email to prove their identity.
Note – You can configure the file to Allow editing, Open in review only mode, Set an expiration date, Set a password, and Block download of the file.
Once you have selected your relevant permission hit Apply.
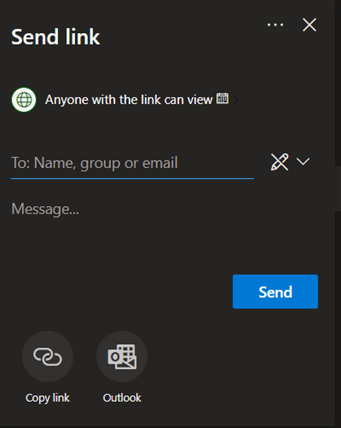
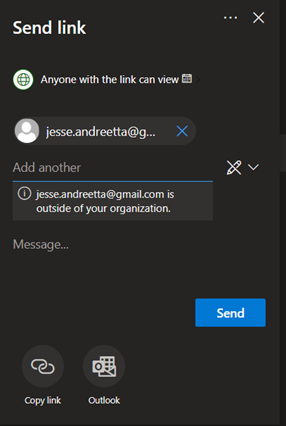
You can then either send the file via email to the recipient with a message, copy the file link and paste it anywhere, or select a specific application you’d like to message through.
Note that OneDrive will provide a security alert if you are sending to a person outside of your organisation.
For example, if sent via email the recipient would see this:
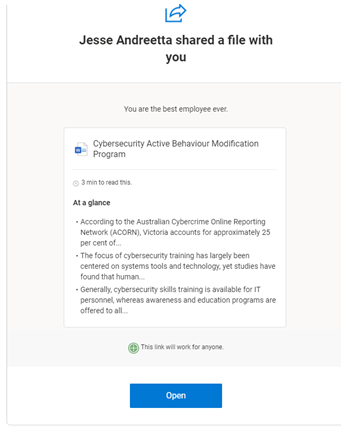
A copied link into an application like Outlook will look like this:
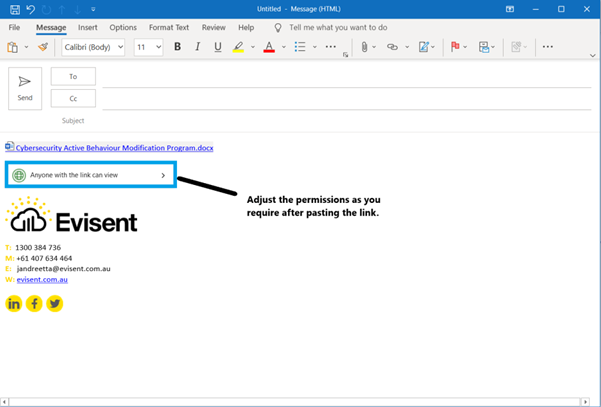
Adjustable permissions after copying links are very handy to use on the go. All the options described above (e.g., block download, don’t allow editing, set expiration date). This functionality will be added to more Microsoft applications soon.
Any changes made by recipients to your file are saved and synced to OneDrive automatically, so no more time-consuming email chains between colleagues.
Scan a whiteboard, document, business card or photo
You will first need to download the OneDrive app for android or iOS from your app store. This will allow you to not only access all your files remotely but use some additional handy features such as scanning.
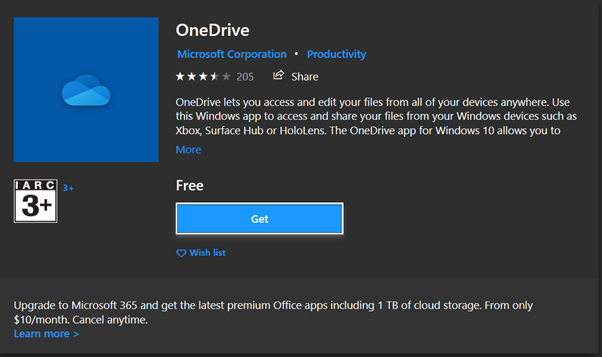
After you have installed and signed into OneDrive on your mobile:
- In the OneDrive app, tap
 . You can also tap Add at the bottom of the screen, then tap Click the home button or X in the upper left corner to exit scanning mode.
. You can also tap Add at the bottom of the screen, then tap Click the home button or X in the upper left corner to exit scanning mode. - Select the appropriate flash settings in the upper right corner (on, off, automatic, or torch)
- Select either Whiteboard, Document, Business card, or Photo, hold the camera to the item and tap the white circle icon to scan.
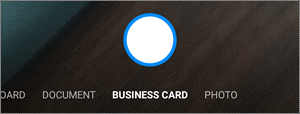
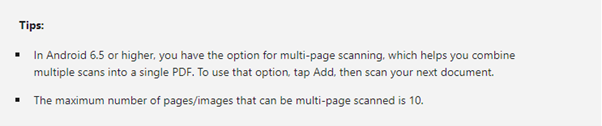
- Once you’ve scanned your item, you can crop it, rotate it, or modify the filter you selected earlier (Whiteboard, Document, Business Card, or Photo). Simply exit the scanning mode as described above to redo the photo.
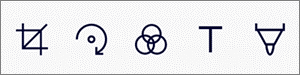
- Once you’re done editing the item, tap Done, enter a file name, then tap Save (automatically saved as PDFs)
That’s all there is to it. This feature is useful for keeping track of business records such as receipts or invoices.
Backup your local documents, desktop and pictures
The backup feature automatically syncs any files in your Documents, Desktop and Pictures libraries on your local computer.
- Click on the blue OneDrive icon in your taskbar;
- Go to More and then Settings;
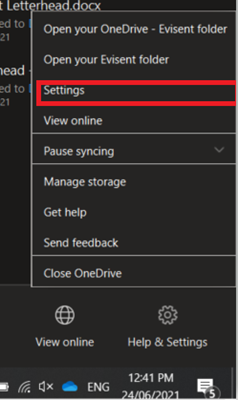
- Click on the Back up tab and click Manage back up
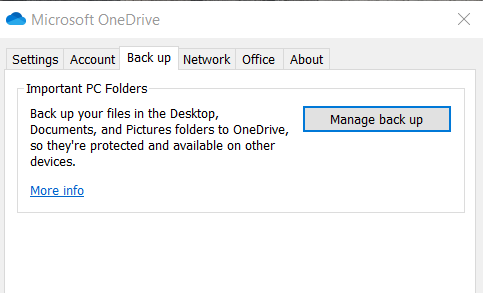
Restore a previous version of a file stored in OneDrive
For any files stored in OneDrive or SharePoint, the version history function allows you to restore older versions of your files.
Via OneDrive/SharePoint online
- Sign into OneDrive with your work Microsoft account.
- Select the file that you want to restore to an earlier version (you can only restore one file at a time), right-click, then select Version history
- In the Version History pane, select the ellipses (…) next to the version of the document that you want to restore, and then click Restore.
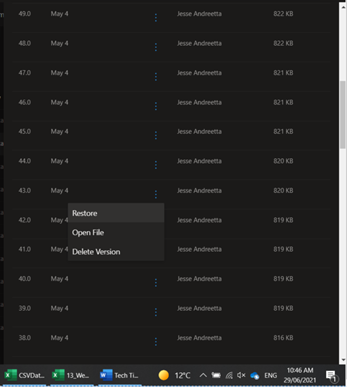
Via the desktop App/File explorer
Right-click the file that you want to restore to an earlier version in File Explorer and select Version history. Then select the ellipses (…) next to the version you want and click Restore.

This will take you through a setup wizard to get the back up process running. Make sure you have multiple backups in place as it’s always better than one copy!
That’s all for our tips on Microsoft SharePoint and OneDrive, we hope this was useful for you gave you some ideas for the way you collaborate. Look out for more of these in the future.