There are many features in Windows 10 that require a bit of digging to find out about. We’ve done the hard part for you and will show you some of the ways you can navigate Windows 10 more efficiently.
In this article we will cover:
- Saving multiple items on the clipboard
- Windows snapping
- Make File Explorer open to “This PC” instead of Quick Access
- Enable Control Panel “God mode”
- Keyboard shortcuts
Saving multiple items to the clipboard
Ever get tired having to copy multiple items of text or images into a document and constantly switch between windows?
There is a great unknown feature in Windows 10 that enables you to save time copying and pasting from several different sources. To do this first click Start and go to Clipboard Settings.
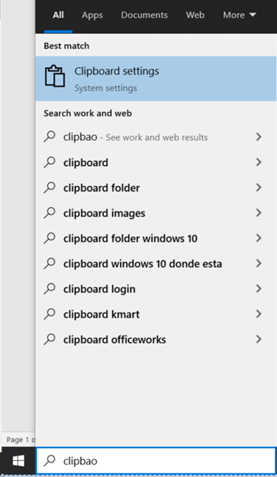
In Clipboard Settings enable the slider under Clipboard History that says: Save multiple items to the clipboard to use later.
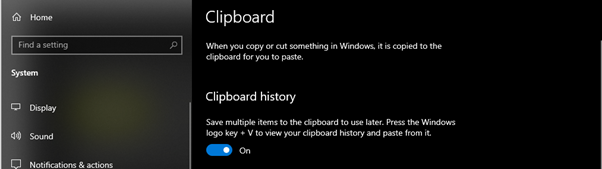
To test this out, go copy multiple pieces of text or images, open a new word document and hit Windows Key + V.
This will bring up a clipboard with the various items you’ve copied. Clicking the ‘…’ will allow you to pin certain items to the clipboard so they won’t be removed if you clear it.
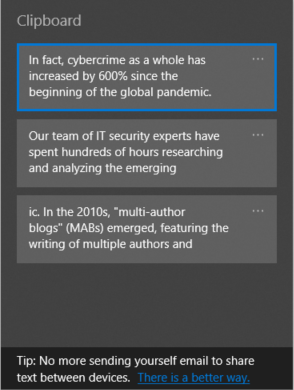
Windows Snapping
For easier viewing, apps can be snapped to either side of your screen(s) or assigned in quadrants to have four windows open simultaneously.
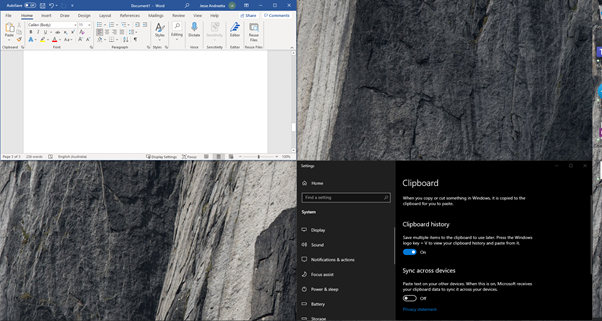
Use these keyboard shortcuts to snap on the go. Windows will then automatically suggest windows to fill the adjacent slot.
Windows Key + Right – snap the active window to right.
Windows Key + Left – snap the active window to the left.
Windows Key + Up – snap the active window to the top.
Windows Key + Down – snap an active window to the bottom.
Make File Explorer open to “This PC” instead of Quick Access
On opening File Explorer, the default settings show the Quick Access path for your main folders. However, many people prefer the older settings which went straight to “This PC”. Doing that extra click over and over can get annoying!
To change this, open File Explorer and click on File on the top left of the window and select Change folder and search options.
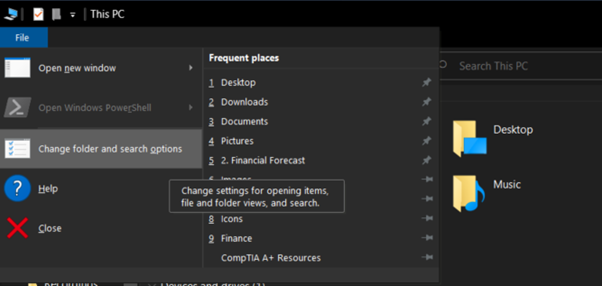
In the Folder Options window, click the Open File Explorer to dropdown menu and select “This PC”. Now you no longer need that extra click.
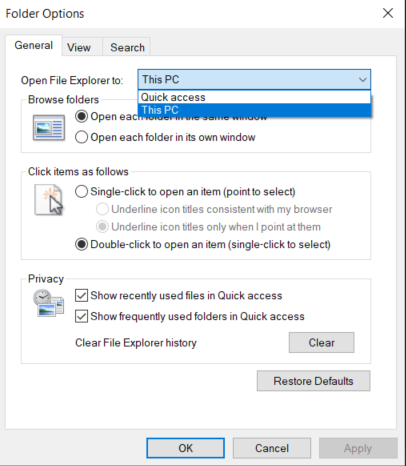
Enable Control Panel “GodMode”
Finding a specific setting in the Control Panel can be difficult. There are many options, and they are all being migrated to Settings which may be a little confusing sometimes.
To find settings easier, there is a neat trick to enable one window to view every available setting in the Control Panel. Here’s how to do it:
- Create a New Folder on your Desktop.
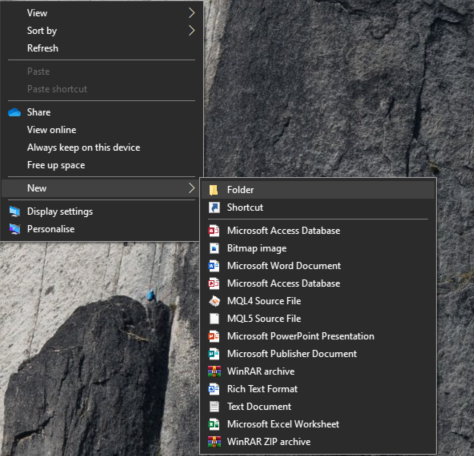
- Rename the Folder with this code: {ED7BA470-8E54-465E-825C-99712043E01C}
The folder will then magically turn into this icon:

Open your new GodMode Folder to view every Control Panel setting in one window.
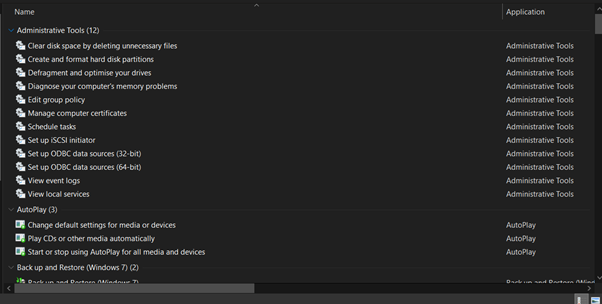
Keyboard Shortcuts
Finally, here are some main keyboard shortcuts that will help you navigate Windows 10 more efficiently.
|
Windows Key + , |
Hold to minimise all windows and show the desktop. |
|
Windows Key + D |
Minimise all windows and go to desktop. |
|
Windows Key + Home |
Minimise all windows except the one currently in use. |
|
Windows Key + L |
Lock your PC and go to the lock screen. |
|
Windows Key + E |
Open File Explorer. |
|
Windows Key + Shift + Left (or Right) |
Move a window to second monitor. |
|
Windows Key + T |
Cycle through taskbar items (hit Enter to select) |
|
Windows Key + Any Number Key |
Open the app pinned to the taskbar in the numbered position. |
|
Windows Key + R |
Open the Run dialog box. |
|
Windows Key + U |
Open Ease of Access Center. |
|
Windows Key + Space |
Switch input language and keyboard. |
|
Windows Key + PrtScr |
Take a screenshot saved to the Pictures folder. |
|
Windows Key + Alt + G |
Start recording the active window. |
|
Windows Key + P |
Switch between display modes (with secondary display connection). |
|
Windows Key + plus |
Zoom in with Magnifier. |
|
Window Key + minus |
Zoom out with Magnifier. |
|
Ctrl + Shift + M |
Restore all minimised windows to full size. |
|
Alt + Up |
Go up a level in File Explorer. |
|
Alt + Left |
Go to the previous folder in File Explorer. |
|
Alt + Right |
Go to the next folder in File Explorer. |
|
Alt + Tab |
Switch between windows. |
|
Alt + F4 |
Close the current window. |
|
Ctrl + Shift + Esc |
Open the Task Manager. |
|
Shift + Delete |
Permanently delete files. |
|
Alt + Enter |
Open properties of currently selected file. |