Microsoft’s been rolling out several updates for their most popular applications and, of course, Teams gets a lot of attention.
With Teams fast becoming a staple within education and the workplace, we’re going over 5 tips to get more out of Teams everyday.
1. Using the command bar functions
The search bar at the top of Teams is used for more than just finding a specific post or conversation.
Hit CTRL+E to get to the search bar quickly and type “/” to view all command options or “@” to view all App commands.

Click on an app such as “@News” and follow the prompts to install it on Teams.
The app will then function in your search bar and allow you to share relevant (or not so relevant) information with your team.
The Command Bar has many other useful shortcuts, here are some great ones:
- /testcall – Make sure your connection, video and voice are all working properly before heading into that important meeting!
- /whatsnew – Microsoft constantly release updates for teams, this is a good way of keeping up with them.
- @Wikipedia – Quick Wikipedia search returns.
- /mentions – Provides a list of all your @mentions, including where you have been tagged.
- /unread – During busy times use this to quickly move through items you may have missed.
- /goto – Having several teams or channels is not uncommon. This can help you navigate them easily.
- /keys – Provides a list of keyboard shortcuts to use within Teams.
- /files – Shows your recent files and allows you to search for relevant ones.
- /call – If you have hundreds of contacts you can quickly type a persons name and select them to call.
- /help – a way to ask questions about Teams related issues.
- /saved – Takes you to your saved messages list.
2. Upload channel icons for your sidebar
Having a regular list of channels can look a bit bland.
To add some colour to your channels, simply rename the channel and add an emoji at the beginning of the name.
This can make it easier to navigate through your most used channels.
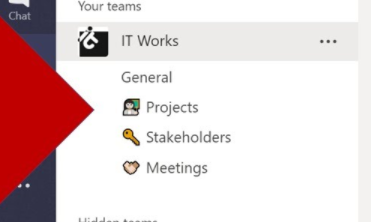
3. Using the tabs function
If you find yourself switching between Word, PowerPoint, or OneNote then perhaps these tabs are just for you!
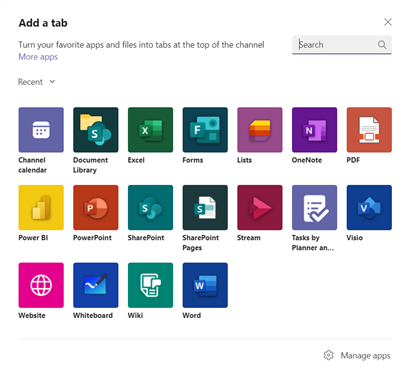
Just click on the “+” sign on the right-hand side of your channel and search for your favourite apps to add in and stop switching between windows.
4. Get email addresses for teams and channels
If you have a large channel and don’t want your message lost in noise, then sending an email may be better than a conversation.
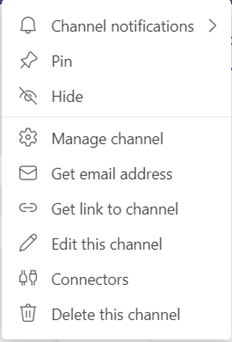
Right-click any team or channel and select Get email address.
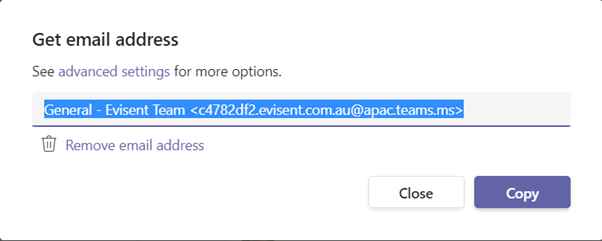
You can then copy the email address and use it to send a message directly to your team or channel via email.
5. Flag your message as urgent
If you need to make sure your message is seen by a certain person, you can tag it as urgent.

After writing your message in chat click the exclamation icon and select urgent from the message status options. This will notify the recipient every 2 minutes for the next 20 minutes. Good for an emergency!
We hope these tips can help you use teams more efficiently. Microsoft will continue to add new features, so look out for more tips in the future!